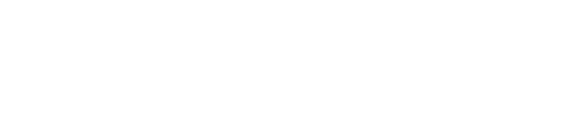7.5.1 Main page
On starting up the Director software, the Schematic Overview is displayed. This graphically represents the state of the system.

Click the Initialise System button to make lab2lab operational. If everything starts up successfully a green LED is displayed beside the relevant items (an “LED” is a small, round image on the screen intended to represent a real LED as used on physical devices).
The LEDs and Transport Pipe lines are color coded for status:
|
Colour |
Description |
|
Gray |
Not operational |
|
Yellow |
Busy; either resetting or actively doing something. |
|
Green |
Idle. Not currently active but fully operational. |
|
Red |
In Error |
During normal operation the various components on the on the System overview page will change between yellow and green. Pipes are shown with a dotted line when transporting a vial.
As well as the physical devices and Pipes, 4 other LEDs are displayed, which show the status of key lab2lab software components:

- Every time a vial arrives at the Router its barcode is checked. If it is the expected vial, the Scheduler decides what to do with it next, but if it is unreadable or not the vial the system was expecting, an error is reported.
- Transport deals with the details of vial movement operations (Router orientation, valve timings, sensor readings etc.).
- Database is the status of lab2lab's underlying Oracle database
- Email is optional. lab2lab can be configured to send status emails if it has a connection to a mail host.
7.5.2 Samples page
The Samples tab contains the main Vials table which shows all the vials that lab2lab knows about (including ones that may not currently be in the system, when details are registered before the sample is submitted).

Below is a list of the table’s columns and a description of what they mean.
|
Table Column |
Description |
|
Sample Reference |
The ELN Reference the scientist entered for this vial |
|
Barcode |
The 2D barcode on the bottom of the vial. If the vial has not yet passed through the Router to have its barcode read, this will display “UNKNOWN”. |
|
Priority |
Either Normal, Low or Overnight |
|
Method Count |
Number of methods assigned to the vial. The background color of this cell will indicate the process type. |
|
Location |
Its current location in the system. |
|
Destination |
If the vial is being moved, this is where it is heading. |
|
Sent from |
The physical location from where the vial first entered the system e.g. Sender.2. |
|
On Completion |
After all analysis has been completed for this vial it can either be retained in the Buffer for the scientist to come and collect, or be sent straight to the Waste Bin. |
|
Registered |
When the vial was registered. |
|
Vial Entered |
When the vial was physically submitted. |
|
Vial Departed |
When the vial left lab2lab. |
Click on any row to see the details of the methods for that vial, and its progress.

The Method status values are:
|
Method Status |
Explanation |
|
Pending |
Yet to start |
|
Transferred |
Aspiration of the vial’s contents has taken place. For Agilent and Waters instruments this is effectively the start of the method, but for Bruker NMR analyses this represents the point at which the NMR Pipe was prepared. The NMR experiment may not start for some time after this. |
|
Running |
Injection phase complete and analysis being performed. |
|
Completed |
Analysis complete and results have been produced. |
|
Cancelled |
Method was cancelled. |
|
Error |
Instrument encountered an error during analysis. |
By double clicking on the Process Status cell you can edit the status of a specific process, provided the current status is not Pending or Completed. This may be necessary if the instrument went into error during the analysis. In that case you may decide to reset the process to Not Started or to set it to Completed if it is decided not to proceed with the analysis.

Above the table are six buttons.

Use these as follows:
|
Button |
Purpose |
|
New Vial |
Submit data about a new vial, as though using the Client. |
|
Edit |
Edit the data of the selected vial. If the vial has not yet physically entered the system, or if the vial is in the Buffer and currently has no analysis being performed, then the edit form will immediately appear. |
|
History |
Opens a form to show the transport history of the vial. |
|
Retrieve |
Send the selected vial to the Collection Point. |
|
Dispose |
Send the selected vial to the Waste Bin. |
|
Delete |
Delete all data in the system for the selected vial. |

Edit location …' opens a pop-up form giving details of the vial's expected location and the locations available for you to relocate it. This is useful when you have recovered a stuck vial and want to e.g. return it to the system via the Buffer, or dispose of it if it is damaged.
7.5.3 Log
The log page shows color coded messages generated as lab2lab operates.
- Messages highlighted in blue are general information (such as when a vial is disposed of).
- Yellow messages are warnings i.e., a non-system critical, unexpected event has occurred.
- Red error messages indicate a serious problem has occurred that requires some user action to remedy.
All system messages are also written to the log file, see the 'lab2lab System Administrator's Manual' for more details.
Routine inspection and cleaning - 8.0 >>>