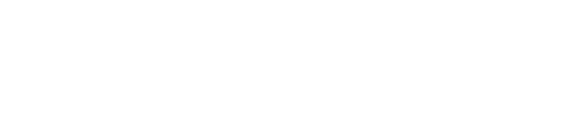The Client application displays information about every vial in the system and the status of the key devices on the system. Scientists use the Client application to register and edit vial information.
On start-up the Client will attempt to connect to the lab2lab Director application. Director is the main control software of the lab2lab system and it must be running on the network for lab2lab to operate.
If a connection is made to the lab2lab Director software a green disk (or “LED”) will be displayed on the user interface. If no connection is possible, it will be red. Below there is another LED show if the Director software is an operational state. The table below explains what the different states indicate.
|
Connection Panel State |
Explanation |
|
red |
The Client is unable to connect to lab2lab. Either the Director software is currently shutdown or there is a network problem. |
|
gray |
The lab2lab Director application is running and a connection has been made, but the application is not fully operational, e.g. because it needs to be Reset or Initialised, or it has temporarily been de-activated for essential maintenance. |
|
green |
The connection is good and lab2lab is fully operational. |
If the Client has not been able to connect to the lab2lab network, you will need to click the Settings button.
![]() (the button with a gear symbol, in the bottom left corner) to open the Settings form (or advise the user to do so). This opens the Settings form.
(the button with a gear symbol, in the bottom left corner) to open the Settings form (or advise the user to do so). This opens the Settings form.

Enter the network name or IP address of the lab2lab Director host PC, and click OK. Close the form.
The Client PC should then quickly connect to the lab2lab network and you will see updated status information in the Client software. Users are advised to contact the system administrator if the Client does not connect or they have any other problems accessing the instruments they need.

With the Client successfully started the panel on the left will indicate the status of the sub-systems. The status is color coded: green means a system or instrument is idle, yellow that it is active, red means it is in error and gray that it is shutdown or offline.
7.4.1 Using lab2lab client software to request sample analyses
lab2lab Client has two pages: Registration and Vials. The Registration page is shown below. The functionality to register a vial and select methods is the same in Client and Director software.

Select the Registration tab in the Client software to register your sample vial.
- With the cursor in the Vial Barcode field, use the PC's barcode reader to scan your vial's barcode. If it scans successfully, the barcode will appear in the field, the background color will change from pink to white and the cursor will move to the next field. The barcode will be included in the results of the analysis when they are returned to you.
If a vial's barcode cannot be scanned successfully, pipette the sample into another vial. - Type in your Sample Reference or ELN reference in the Sample Reference field, to identify your experiment. If you have entered a correctly formatted reference, the background color will change from pink to white. You cannot send a vial for analysis until this field and the Vial Barcode field backgrounds are white, indicating that the sample data is correct.

If you have not entered text in the correct format for your laboratory, the Register button will never become enabled. SPT Labtech set the reference format when configuring your lab2lab system. If you need to update it e.g. because you have a new ELN system, contact reliance.
- Select the priority level for your sample. Normal priority samples will be processed as soon as possible, in the order in which they were requested, which is the default option. Low priority samples will only be processed when there are no Normal priority vials waiting in the system. Overnight samples will only be run during a defined period outside of normal working hours, and only after all low priority samples are run. Low or overnight priority are appropriate for selecting long duration analytical methods.
- Choose whether your vial should be sent to waste after all analytical methods are completed, or held in a Buffer. If vials are held in a Buffer, you will be able to send them for further analysis based on your initial results, or to retrieve the sample e.g. for analyses using instruments or methods not available through lab2lab. Buffer space is limited, so there is a set sample storage time.
- Use the optional Comments field for any additional information which needs to be passed to the analytical instruments and which appears in the analytical results.
7.4.2 Selecting analytical methods
The Registration tab shows which analytical instruments are available through the lab2lab system, and which test methods can be selected for each instrument type. The Manual Proc. (Process) tab may have additional analytical methods which can be accessed via lab2lab but are not run on the standard instruments.

- Select the instrument type tab: it will show all the possible analytical methods which could be run by an instrument connected to the system. The choice of instrument and method types depends on what instruments the lab2lab system has connected to it.
- Select the method or methods which you want for your sample. If the methods you select have user defined parameters, type them in the Methods form, or use the dropdown lists to select values. These parameters are passed to the instrument when the analysis is started. Some Waters methods may require you to specify parameters before you can register your vial, as set in Sample Registration.
Select the Screens button at the bottom right to run a standard set of predefined analyses on that instrument.
You cannot define the order in which your analyses will run, so you may wish to just select one or two methods initially and review the data from those before specifying further analyses. - If you have just one sample, click Register when you have specified all the analytical methods which you want run on your sample. The form will close, the vial will be registered and lab2lab is then ready for you to load that sample vial using a Sender.
Do not click it yet if you want to add more than one sample for analysis.
If the Register button is not enabled, you have not completed filling in the vial registration form. - If you have multiple vials which will each require different analyses, select the Clear button at the top left of the form before you click Register for your first vial. This will clear all your data from the previous vial, leaving the empty form open for your next. You can register as many vials as you wish before loading the vials via a Sender.
If you have multiple vials which will each require identical or very similar analyses, tick the Registering Multiple Samples box at the top right of the form before you click Register for your first vial. This will retain your method selections and other data; only the vial barcode and last section of the ELN reference are cleared. Read the barcodes of subsequent vials, add their sample references and any other changes to the data before registering each one in turn. This makes subsequent vial registration much simpler.