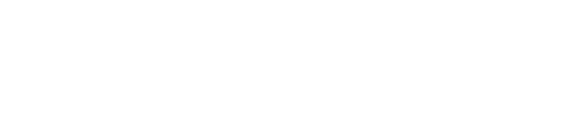To register a sample, you will need a PC with the lab2lab Client software installed and a barcode reader (your lab may have other lab2lab Client PCs without barcode readers but they are only for tracking and editing samples).
![]()
On start-up the Client will attempt to connect to the lab2lab Director application. Director is the main control software of the lab2lab system which must be running for lab2lab to operate.
If a connection is made to the lab2lab Director software a green indicator will be displayed on the user interface. If no connection is possible, it will be red.

|
Connection Panel State |
Explanation |
|
red |
The Client is unable to connect to lab2lab. Either the Director software is currently shutdown or there is a network problem. This is likely to be a temporary situation but if this state persists, contact your system administrator. |
|
gray |
The lab2lab Director application is running and a connection has been made, but the application is not fully operational, e.g. because it needs to be Reset or Initialised, or it has temporarily been de-activated for essential maintenance. Contact your system administrator, if this persists for more than a few minutes. |
|
green |
The connection is good and lab2lab is fully operational. |
Below there are other indicators showing the states of different lab2lab devices and systems. Individual instrument failures do not stop the rest of the lab2lab system operating.
|
Connection Panel State |
Explanation |
|
red |
The device is in error and cannot currently be used. |
|
yellow |
The device is currently busy. |
|
gray |
The device is offline for some reason e.g. it has temporarily been de-activated for maintenance. Contact your system administrator, if you need to know when it becomes available. |
|
green |
The device is currently idle and ready for use. |
If instruments are in error or offline, you can still submit vials for analysis which will require them but you will have a longer wait for your results. Contact your system administrator for advice.