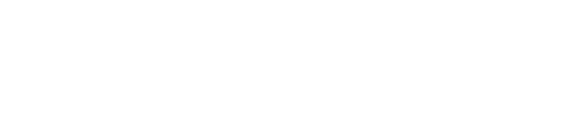After checking your protocol and loading its materials, select 'Next' to run the protocol.
.png?width=688&height=430&name=Execute%20Execute%20not%20run%20(1).png)
This default screen shows the setup details (top right) - these are the scanned barcodes and the variable values used. If no variables or barcodes were used, this section is omitted.

It shows the current status ('Ready') and the steps in the currently loaded protocol. If the protocol includes Notes these will show on a yellow background. Read these before starting the protocol, as they contain guidance on the process.
.png?width=376&height=128&name=Execute%20notes%20(1).png)
If the protocol includes Groups, they will each be shown in a different color. So in the protocol below, there are 2 grouped steps: 'Shake step' is shown in green and 'Magnetic block' in orange. If these steps are repeated later in the protocol, the same colors will be used for easy reference.
.png?width=395&height=424&name=execute%20groups%20(1).png)
Select the Start button to run the protocol.
.png?width=227&height=103&name=Execute%20start%20%26%20stop%20buttons%20(1).png)
The screen will be updated with the elapsed time and the overall time remaining. If you are using
the thermal modules, the current temperature is shown.

If you are using firefly+ you will see this view of the decks. Use the small icons on the right to toggle between the views.


firefly shows you the plate loaded on the ODTC, when it is used in a protocol, but it doesn't show you the current temperature or other details of the ODCT protocol such as the cycle count. To see the current ODTC block and lid temperature, switch to Manual Controls.

Move off the page and back to it, if you want to refresh the temperature displays.
It will also start to generate the execution log: you can select this to display elapsed time (stopwatch) or actual time (clock).
If your protocol includes a pause, the pause time remaining will be shown with the overall time remaining. You can select to display progress as a circle (shown below) or as a bar. User interaction steps are shown by pink lines.

While your protocol is running, you can select the view you find most useful, e.g., the labware usage
.png?width=688&height=429&name=Execute%20view%20labware%20(1).png)
or the decks:
.png?width=688&height=429&name=Execute%20view%20decks%20(1).png)
Alternately, you may prefer a simple step by step view, to monitor progress.
.png?width=688&height=429&name=Execute%20view%20steps%20(1).png)
You can also select to display the time remaining to completion; useful if you are monitoring several instruments at once. This view includes a notification of the next user interaction, so you can prepare for it if necessary. Pink lines on the black progress bar indicate where user interactions take place.
.png?width=688&height=429&name=Standard%20-%20pending%20user%20interaction%20(1).png)
If firefly cannot complete the protocol, you will get feedback on the step which failed - shown as red text in the Execution Logs.
You can pause a protocol at any stage, using the 'Pause' button on the Execute screen.
.png?width=181&height=96&name=Execute%20pause%20%26%20stop%20buttons%20(1).png)
If you need to end a protocol for non-urgent reasons e.g. you become aware of a problem with
the reagents, use the 'Stop' button on the Execute screen.
Use the emergency stop if you need to stop firefly instantly for safety reasons.
firefly will chime when the protocol is finished. Ensure that the volume on the tablet is turned up in order to hear this chime.
.png?width=688&height=429&name=Standard%20-%20protocol%20complete%20(1).png)
Use 'Start again' to restart the same protocol.
6.5.1 Carrying out user interactions
firefly shows this screen when a user interaction is needed.
.png?width=688&height=430&name=Standard%20-%20user%20interaction%20(2).png)
Once you see this screen you can access firefly and carry out the user interaction instruction. At
this point the heads and decks may have been moved to give you safe access to the area you require e.g. to the upper deck to remove a plate. However this is not always practical i.e., if the head must remain in a plate, so be careful when you access firefly.
The black progress bar indicates overall progress executing the protocol. Pink lines on the bar indicate future user interactions.
IMPORTANT: Do not click 'Done' on this form immediately: complete the required actions first. Clicking 'Done' dismisses the form and continues the protocol.
Open firefly's door and complete the user action. Close the door before clicking 'Done' on the user interaction pop up form. The door indicator will be blue if the door is properly closed.
![]()
If you click 'Done' before the door is properly closed, the protocol execution will stop.
If the user action involves instruments other than firefly, complete the specified task before clicking 'Done' as the firefly software will continue the protocol at that point, expecting all previous
steps to be complete.