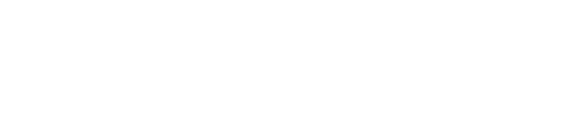Note: Requires VolumeCheck Software USB Flash Drive (included with VolumeCheck manual).
- Turn on VolumeCheck.
- Connect VolumeCheck to its computer via a USB cable.
- Insert the VolumeCheck USB Flash Drive into a USB port on the PC.
- From the desktop or start menu, right click on “Computer,” choose “Manage.”
- In the left column, click on “Device Manager.”
- Expand the list of “Other Devices”, on the right.
- Right click on “COM Port” and Choose “Update Driver Software."

- In the Update Driver Software window, choose “Browse my computer for driver
software.”
- Scroll down to “Computer” or “This PC” and select the USB Drive.
- Navigate to Drivers and Utilities / VC 384 Drivers Utilities / VC384 USB Drivers.
- Double click to Install the Stellaris USB Serial Driver.

- Click "OK"
- Windows should detect drivers on the USB Drive and install them.
- You should see a message indicating it has successfully updated driver software.
- Click “Close” to return to Device Manager.
- Confirm proper driver installation: In Device Manager, Open “Ports (COM & LPT).” It should contain “Stellaris USB serial Port (COM#).”
4. From the VolumeCheck Software USB Drive, navigate to directory: VolumeCheck Software.
Double-click on SETUP.EXE and follow the installation wizard prompts.
![]() When you see the VolumeCheck icon on your desktop, software installation is
When you see the VolumeCheck icon on your desktop, software installation is
complete.
You are now ready to start using the VolumeCheck software.
To start the software:
Double click the VolumeCheck Desktop icon
or
Start the software from C:\Program Files\SPTLabtech\VolumeCheck\VCHECK.EXE
VolumeCheck software connection
When the VolumeCheck software is started for the first time, it will attempt to locate the correct communication port for the VC100 or VC384 unit. Always make sure to power on the VolumeCheck first before starting the software. Initially, a Port Options dialog will launch if the VolumeCheck unit was not detected on a known communication port.
Use this dialog to select the correct communication port from the list of Available Ports, and
move it to the Selected Ports section by using the > button.


Click “Apply” when the communication port is selected.

Click “Yes” to continue.